Before jumping into the action make sure you have checkout our Getting Started with OBS guide.
This guide will walk you through setting up OBS (Open Broadcaster Software) to stream using the WisePub service. Follow these detailed steps to ensure your stream settings are optimized for both performance and quality.
Creating and Configuring a Profile
First, navigate to the settings in OBS and create a new profile named for your streaming session (e.g., WisePub). This keeps your configurations organized and specific to each streaming setup.
Stream Settings
In the ‘Stream’ tab, switch the stream type to ‘Custom’ and enter the server URL and stream key provided by WisePub. These are crucial for connecting OBS to the WisePub servers. Ensure you also input the provided username and password correctly to authenticate your stream.
Output Settings
Adjust your output settings by selecting ‘Advanced’ in the output mode. Set ‘Rate Control’ to CBR and choose a bitrate between 2500 kbps for stable connections or 2000 kbps for lower-quality connections. Set the ‘Keyframe Interval’ to 1 second, and adjust ‘CPU Usage’ based on your hardware capability—from ‘Ultra Fast’ for less powerful setups to ‘Medium’ for more robust systems.
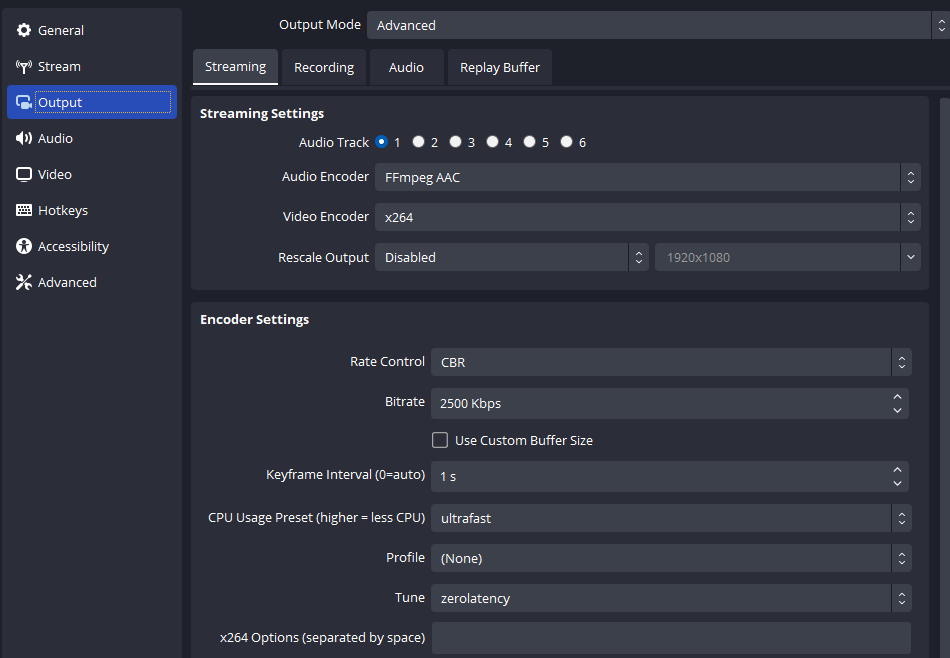
For minimal streaming delay, set the tuning to ‘Zero Latency’ which significantly reduces the time between your actions and what the viewers see.
Video Configuration
If you’re aiming for full HD quality, set your video output to 1920×1080 at 30 frames per second. This setup is ideal for a high-quality streaming experience.
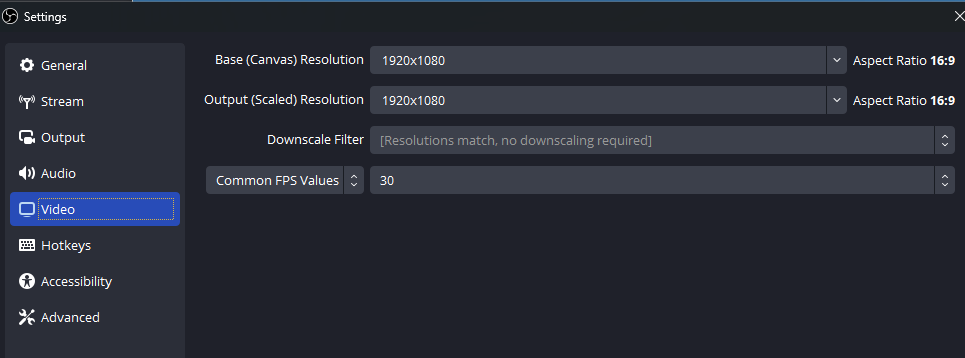
Hotkeys and Other Settings
Consider setting up hotkeys for starting and stopping the stream. This allows for smoother operation without directly interacting with the OBS interface during your stream.
Starting Your Stream
After configuring your settings, apply them and select your newly created profile. To begin streaming, start OBS and ensure that the indicators such as stream health and bitrate are as expected. If there are issues, double-check your server URL and password.
Integrating Stream into WisePub
To make your stream visible in WisePub, navigate to your room settings, select your stream, and click ‘Start Stream.’ You can manage the visibility and playback options directly from the room settings, allowing for real-time control over your streaming session.
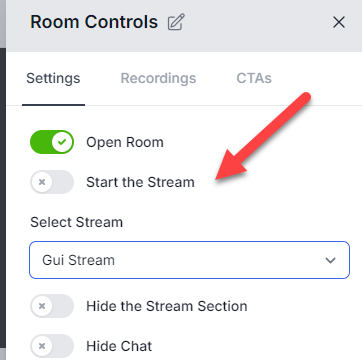
Recording Your Stream
OBS also allows for local recording of your stream. However, WisePub has a stream recording integration that will send you recording automatically to Vimeo and other supported video provider. To start recording in the room, hit the ‘Start Recording’ button (play button in the top bar). You can save recordings with a custom filename that includes the date and room details, simplifying the organization and retrieval of your session recordings.
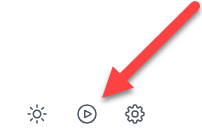
Ending Your Session
When you are ready to end your stream, it is best to stop it in WisePub first and then in OBS to ensure a smooth conclusion for your viewers.
This setup guide should help you efficiently stream and record with OBS using the WisePub service, enhancing your and your viewers’ experience.